
When the mouse pointer changes to a thin black cross, drag it down to the last cell where you want to copy the checkbox.ĭone! The check boxes are added to all the items in the checklist:Īs you can see in the screenshot above, our Excel checklist is almost ready. Select the cell with the check box by using the arrow keys on your keyboard, and position the cursor over the lower right corner of the cell. Your first Excel checkbox is ready, and you just have to copy it to other cells. Or, right click the check box, select Edit Text in the context menu, and then delete the text. To remove the text " Check Box 1", right click the checkbox, select the text and delete it.To properly position the check box, hover your mouse over it and as soon as the cursor changes to a four-pointed arrow, drag the checkbox where you want it.The Check Box control will appear near that place, though not exactly positioned in the cell: Click in the cell where you want to insert the first checkbox (B2 in this example).On the Developer tab, in the Controls group, click Insert, and select Check Box under Form Controls.

To insert a checkbox in Excel, execute these steps: The preparation steps are completed, and now we are getting to the main part - add checkboxes to our Party Planning list. If you are creating an Excel checklist or to-do list, the first step is to make a list of tasks or other items for which the check boxes will be inserted.įor this example, I've created the following Party Planning Checklist: Now, with the Developer tab in place, you get access to a host of interactive controls, including Check Box.
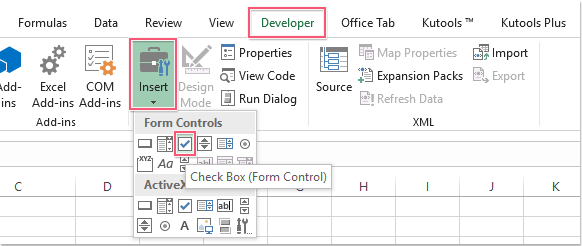
Right-click anywhere on the ribbon, and then click Customize the Ribbon… Or, click File > Options > Customize Ribbon.

To add the Developer tab to the Excel ribbon, do the following:


 0 kommentar(er)
0 kommentar(er)
